在设计iOS版和Android版的APP过程中会涉及到很多组件。不同的场景使用的组件也不一样。这篇文章讲述六组易混淆组件的区别和用法。六组组件如下:
1.警示框(alert)和底部操作列表(action sheet)
2.标签栏(tab bar)和工具栏(tool bar)
3.底部动作条(bottom sheets)和菜单(menus)
4.选择器(selector)和底部操作列表(action sheet)
5.下拉菜单(drop-down menu)、底部操作列表(action sheet)及活动视图控制器(activity view controller)
6.snackbar和toast
1.警示框(alert)和底部操作列表(action sheet)
警示框是传达应用或设备某些状态的信息,并且常常需要用户来点击操作。
底部操作列表展示了与用户触发的操作直接相关的一系列选项,包含两个或以上的按钮。
一般含有三种以上操作使用底部操作列表,一种或者两种操作使用警示框或底部操作列表。
例如:iOS原生邮箱,点击“更多”出现底部操作列表,展示四种操作选项。推特的退出登录仅需要二次确认使用的是警示框。

对于警示框(alert)和底部操作列表(action sheet)的困惑多用于二次确认上,例如微信的退出登录使用的是底部操作列表,而qq用的是警示框。

警示框(alert)和底部操作列表(action sheet)的区别于用法:
1.警示框侧重提示文字;进而表示提示文字的内容优先级较高。
2.底部操作列表侧重选择按钮;进而表示选择按钮的功能优先级较高。
3.按钮为0-2个时,建议使用警示框。
4.按钮为2-n个时,建议使用底部操作列表。
5.当然有的场景需要强阻断操作,例如提示没有网络,版本升级,这种情况需要使用警示框。
6.具体情况可根据产品对待。例如微信退出登录用的是底部操作列表,原因,较警示框而言阻断性不强,对用户的打扰程度较低。同时登录按钮位于底部,手指移动路径短
2.标签栏(tab bar)和工具栏(tool bar)
标签栏:让用户在不同的子任务、视图和模式中进行切换。
工具栏:放置着用于操作当前屏幕中各对象的组件,在iPhone上,工具栏始终位于屏幕底部,而在iPad上则有可能出现在顶部。
例如:app store中底部的标签栏和iOS原生邮件详情的底部工具栏。

标签栏(tab bar)和工具栏(tool bar)的区别:
1.标签栏让用户在不同视图切换,例如app store 点击游戏tab,进入游戏内容的界面,所以涉及到视图切换是标签栏。
2.工具栏是对当前界面内容的操作,例如iOS原生邮件点击工具栏中的删除,则删除当前邮件。所以涉及到对当前页面的操作是工具栏。
3.底部动作条(bottom sheets)和菜单(menus)
底部动作条:一个从屏幕底部边缘向上滑出的一个面板,使用这种方式向用户呈现一组功能。底部动作条提供三个或三个以上的操作需要提供给用户选择、并且不需要对操作有额外解释的情景。

底部动作条可以是列表样式的也可以是宫格样式。
菜单:是临时的一张纸(paper),由按钮(button)、动作(action)、点(pointer)或者包含至少两个菜单项的其他控件触发。
每一个菜单项是一个离散的选项或者动作,并且能够影响到应用、视图或者视图中选中的按钮。

例如:微信公众号点击更多,出现底部动作条;微信对话列表长按出现菜单,点击退出出现的菜单。

总结底部动作条(bottom sheet)和菜单(menu)的区别:
1.如果只有两个或者更少的操作,或者需要详加描述的,可以考虑使用菜单(Menu)或者提示框替代。
2.长按操作,多数情况使用菜单(menu)。
4.选择器和底部操作列表
对于互斥的单项选择而言,要使用选择器。选择器的好处是可以来回切换确定,同时由于选择器里面的内容滚动,所以可以容纳非常多的选项。
例如猎聘app早期版本,选择当前状态,使用的是底部操作列表。这样做是错误的。底部操作列表是对选项进行操作而不是选择。猎聘现版本已改为了选择器。

5.下拉菜单(drop-down menu)、底部操作列表(action sheet)及活动视图控制器(activity view controller)
下拉菜单:常使用于提供快捷功能入口。导流去做其他操作任务。
底部操作列表:与用户触发的操作直接相关的一系列选项,包含两个或以上的按钮。
活动视图控制器:是一个临时视图,当中罗列了一系列可以针对页面特定内容的系统服务和定制服务。
例如:在支付宝中,点击“更多”出现下拉菜单。微信公众号主页点击“更多”出现底部操作列表。公众号历史文章中点击“更多”出现视图控制器。

下拉菜单、底部操作列表及动视图控制器的区别:
1.如果操作选项是提供下一个操作任务入口,则使用下拉菜单。例如支付宝的下拉菜单提供前往花呗明细和银行卡明细的功能入口。
2.如果是对当前界面内容的分享则使用活动视图控制器。例如活动视图控制器提供历史文章主页的各类分享和其他操作。
3.如果是对当前页面内容的操作,则使用底部操作列表。例如底部操作列表是对微信公众号主页各种操作。
6.snackbar和toast
Snackbar 是一种针对操作的轻量级反馈机制,常以一个小的弹出框的形式,出现在手机屏幕下方或者桌面左下方。它们出现在屏幕所有层的最上方,包括浮动操作按钮。
它们会在超时或者用户在屏幕其他地方触摸之后自动消失。用户可以在屏幕其他区域滑动关闭。当它们出现时,不会阻碍用户在屏幕上的输入,并且也不支持输入。屏幕上同时最多只能显示一个 Snackbar。

Toast主要用于提示系统消息。Toast 同 Snackbar 非常相似,但是 Toast 并不包含操作也不能从屏幕其他区域上滑动关闭,文本内容左对齐。

本文讨论的toast和snackbar主要是针对Android端,当然iOS端中设计使用taost很多,例如gmail和网易邮箱使用过snackbar。

总结snackbar和toast的区别:
1.toast作为信息的反馈提示,可以承载更多的提示语。提示语很长的时候建议用toast,snackbar 中的文案必须要求很简洁。
2.如果在提示信息里面嵌入操作按钮,使用snackbar ,例如微信收藏,可在snackbar中加入操作按钮进行收藏标签分类。
3.toast相对于snackbar而言,提示强度略低。
以上为我总结六组常见相似组件的例子。如果大家有其他的例子欢迎补充!

如果你喜欢,欢迎留言和点赞!
原文始发于微信公众号(吴轶):举例浅析 | 移动端易混淆组件的区别和用法


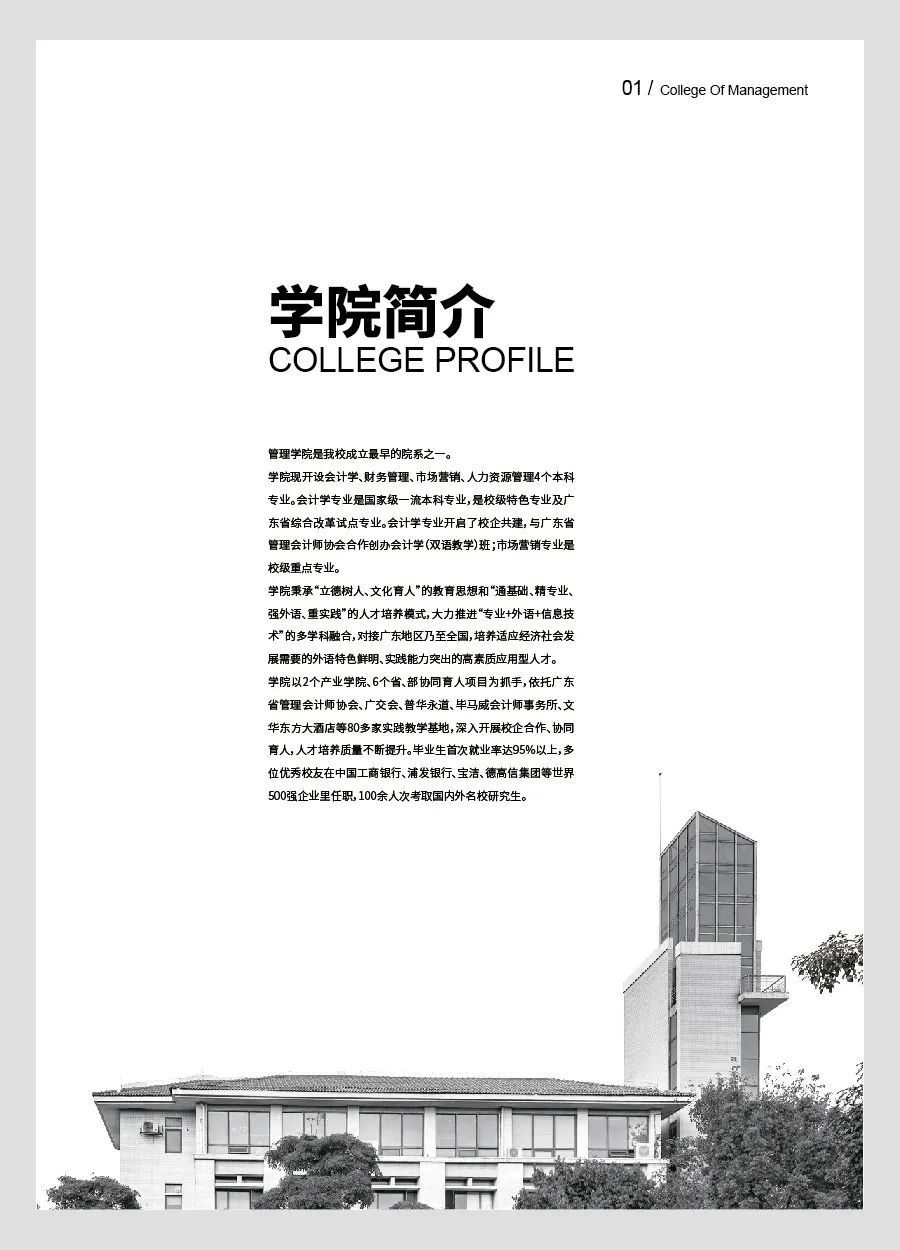
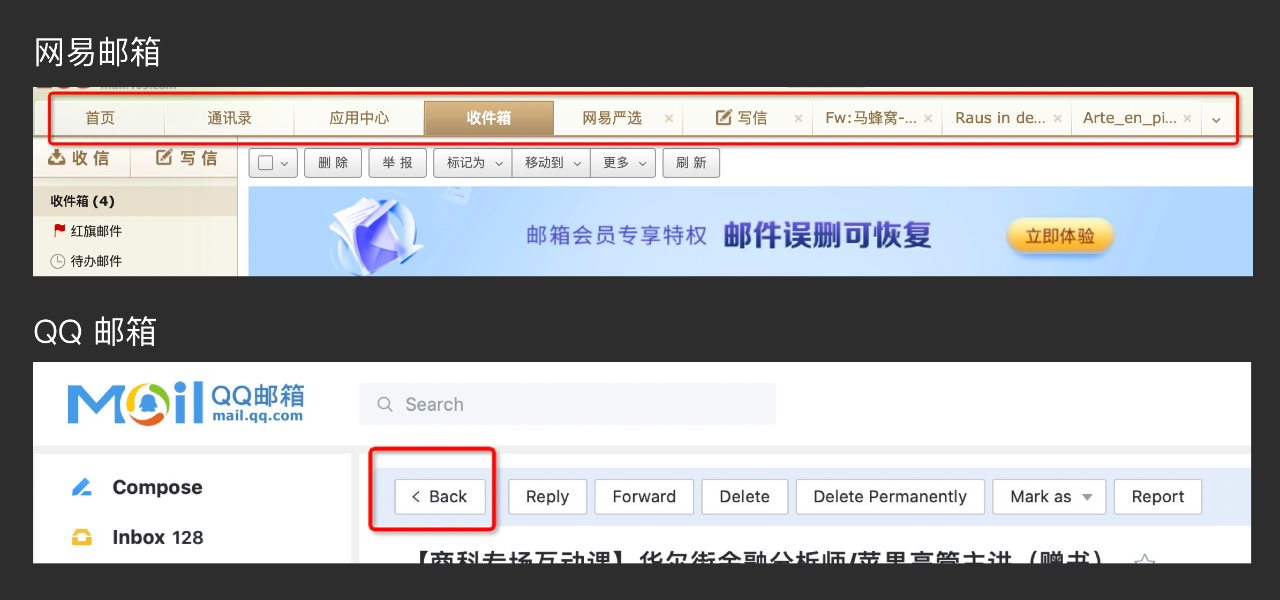
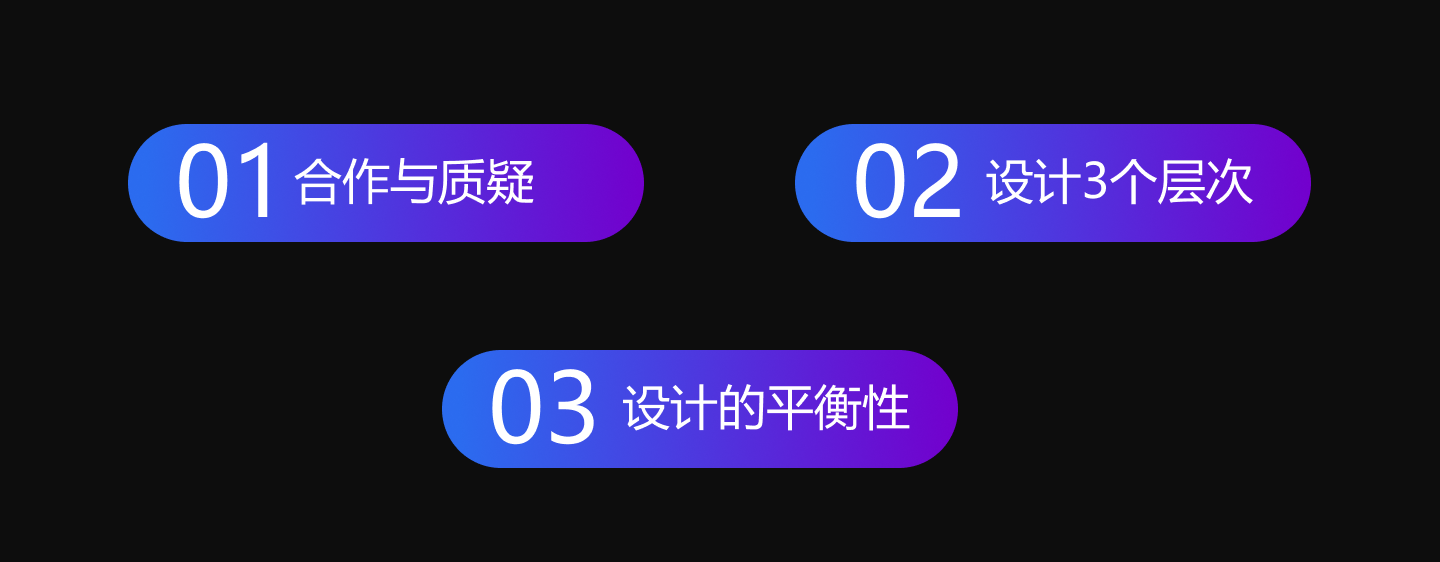
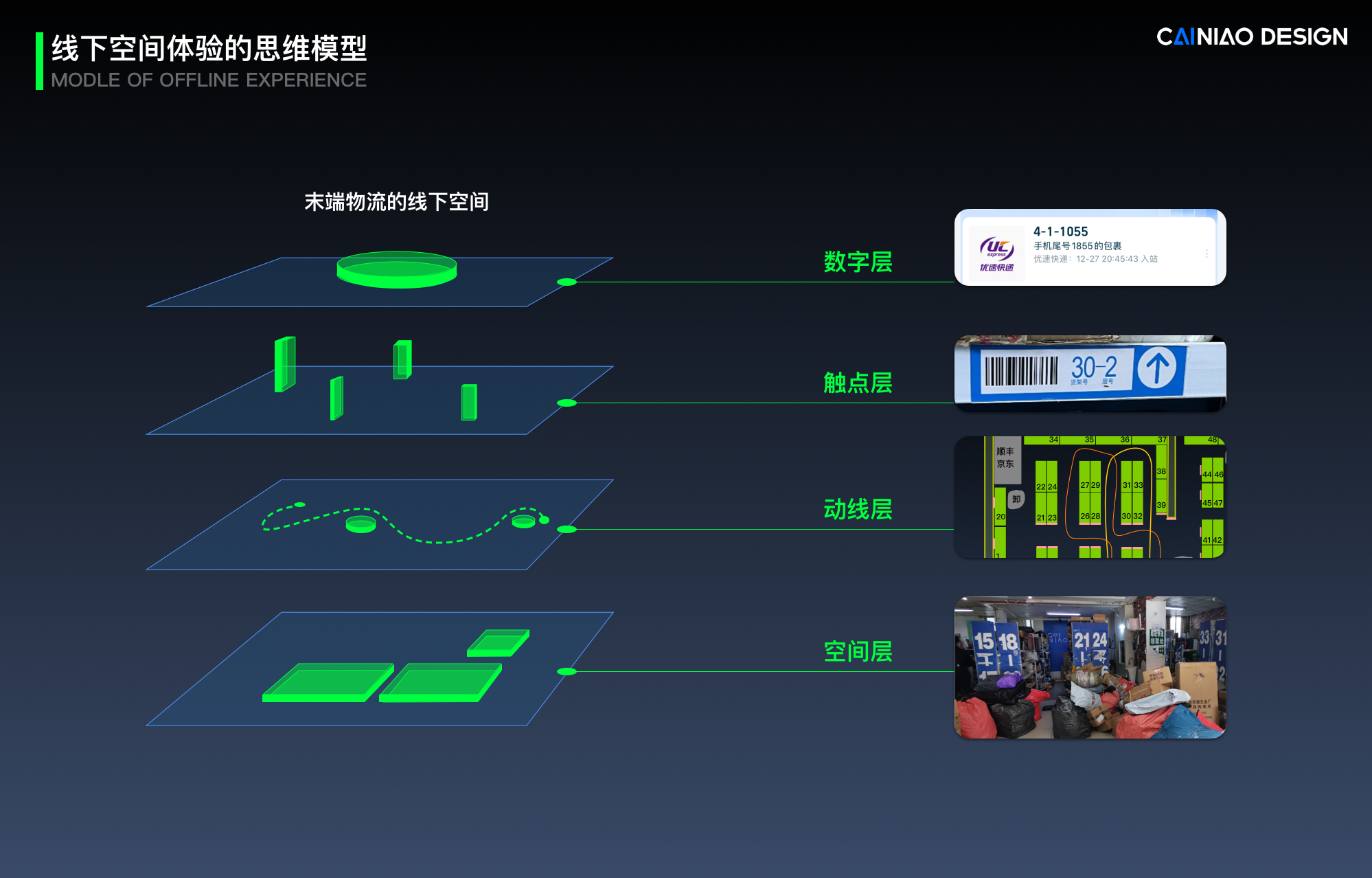
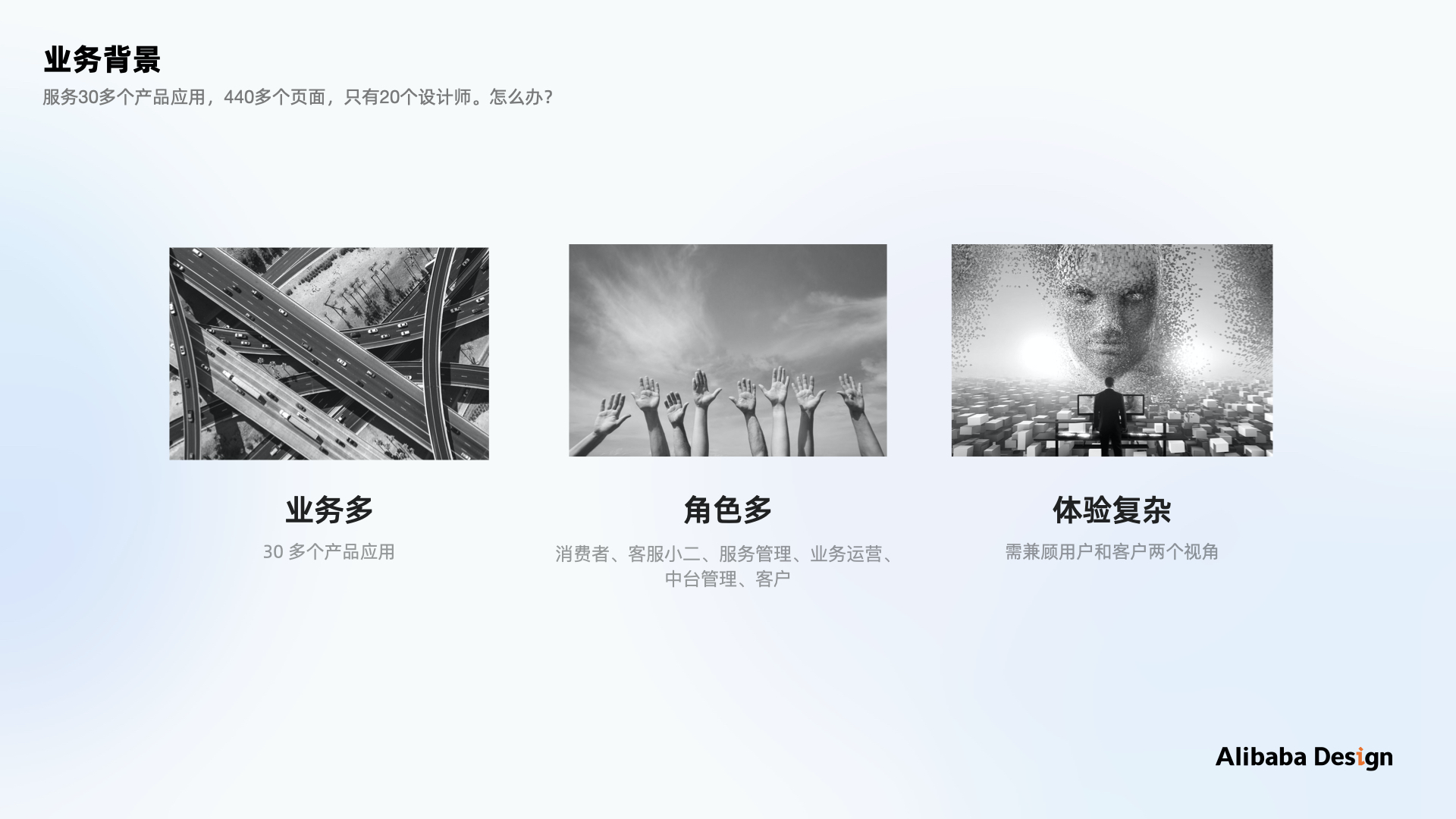

评论0