米夏小雨:好久不见!今天给大家带来使用AI绘制酸唧唧的泡菜黄瓜教程,话不多说我们开始吧!
1.创建基本泡菜形状
步骤1
使用矩形工具 (M),单击您的画板,然后输入 44 x 132 px 作为矩形的尺寸。用绿色来上色。保持选中此形状并转到”变换”面板。在所有四个”边角半径”字段中输入20px以创建圆角。
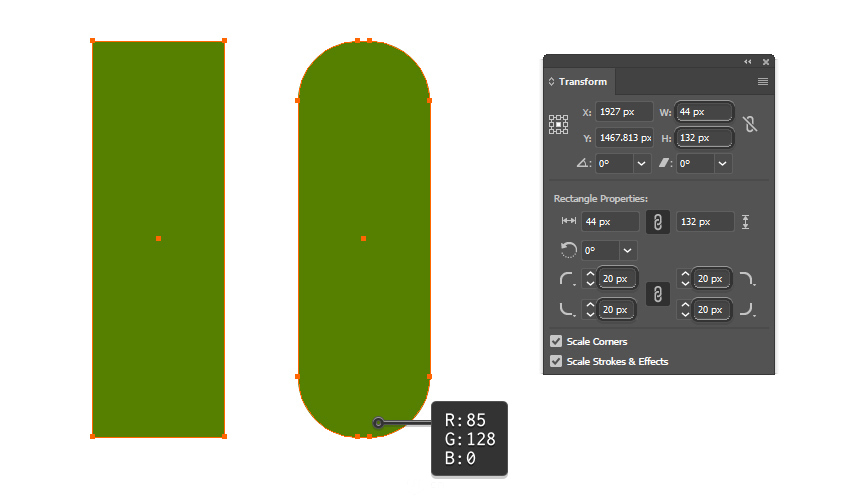
步骤2
把圆角矩形复制并粘贴在前 (Ctrl-F) 以获取其副本(灰色形状),然后按键盘上的右箭头键7次将其向右移动7px。 再次复制并粘贴绿色圆角矩形在前面(Ctrl-F),以制作另一个副本。保持此副本与灰色副本一起选择,然后按”路径查找器”面板上的”减边”。 以较深的绿色来上色最新获取的图形,这将是泡菜左侧的阴影。
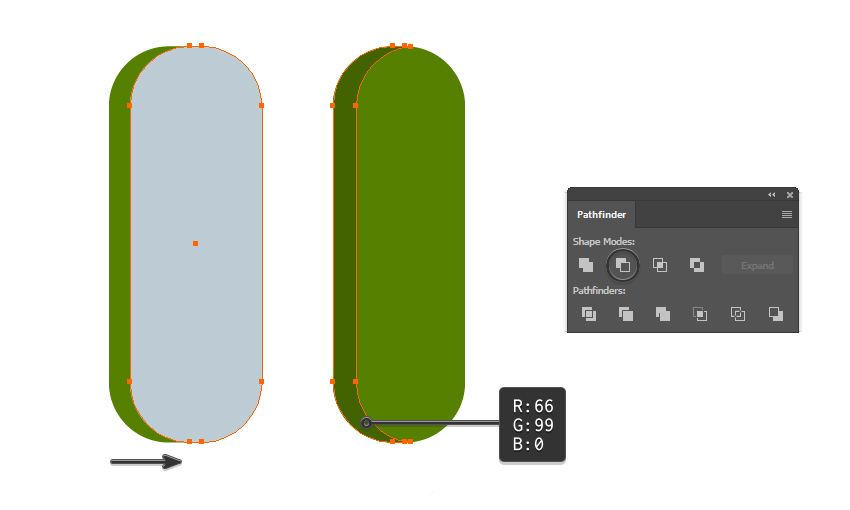
步骤3
现在,我们将添加一些凹凸以创建可识别的泡菜外观。使用钢笔工具 (P) 在泡菜边缘绘制几个半圆形形状。使它们具有不同的尺寸,选择粉色部分与绿色 ,然后按”路径查找器”面板中的”联集”。然后我们将最后得到形状命名为”泡菜身体” (2)。 之后,选择左侧的蓝色形状和阴影,然后再次按”路径查找器”面板上的”联集”。我们将命名新获得的形状为:泡菜阴影

步骤4
选择上一步中获得的两个形状,然后在复制并粘贴(Ctrl-F)它们。在”路径查找器”面板中按”联集”以合并它们,您将获得新的泡菜形状。使用1pt的黑色描边,并在”描边”面板中选择”圆头端点”选项。我们将命名这个形状为”泡菜轮廓”。
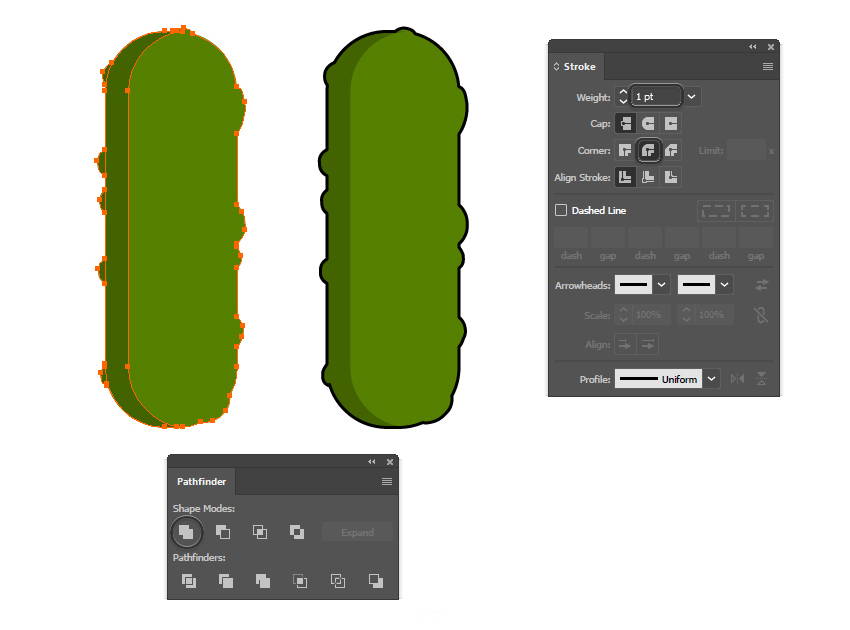
步骤5
接下来,使用钢笔工具 (P),在泡菜顶部绘制两条弯曲路径作为折痕。在”描边”面板中使用黑色和宽度配置文件4为它们 添加1pt的描边。在泡菜底部执行相同的操作,并应用相同的设置。
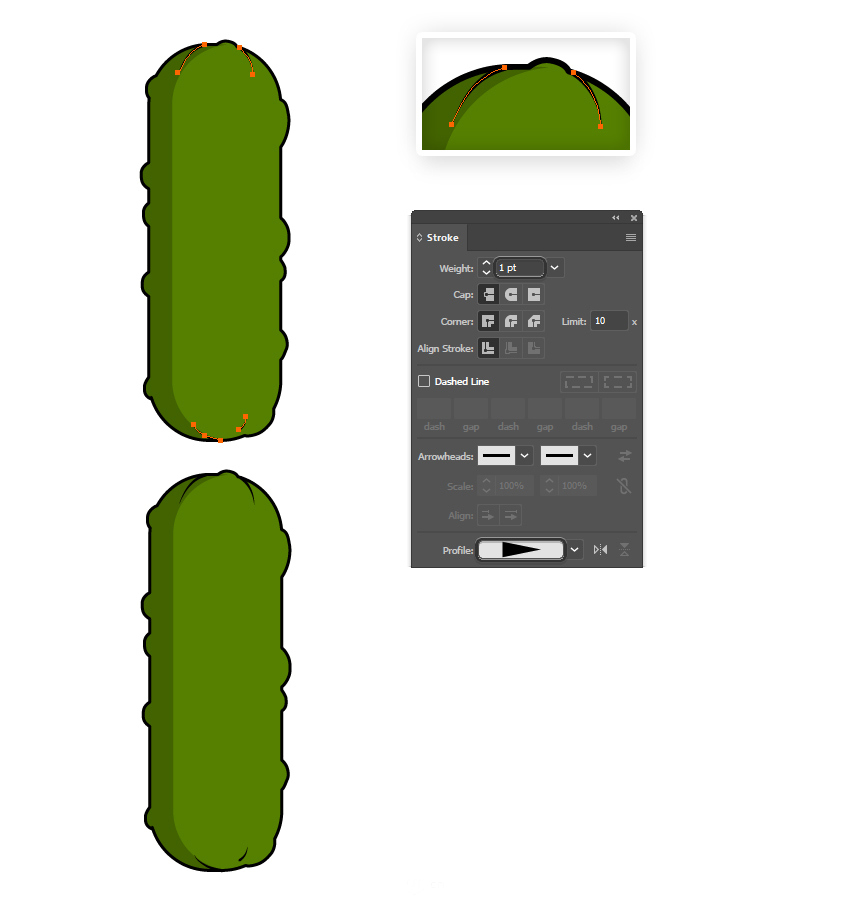
步骤6
现在,将重点放在其中一个凹凸上,并使用钢笔工具 (P) 绘制两条短路径,如特写镜头所示。在”描边”面板中使用黑色和宽度配置文件4为它们1pt描边。这是为了添加细节,对其他凹凸执行相同的操作,但不一定针对所有凹凸。

2.把做好的黄瓜做出画笔
步骤1
定义图案画笔需要考虑三个部分:开始的头部、中间和结尾,我们需要提前对这些地方进行处理,这样后面就不会容易出错。使用矩形工具 (M) 并绘制一个80x136px 的矩形,该矩形将完全覆盖泡菜。在泡菜的左侧为阴影得多留出 一点空间。仍然在选择矩形后,转到对象>路径>分割为网格并选择 3 行。然后对矩形进行三等分。
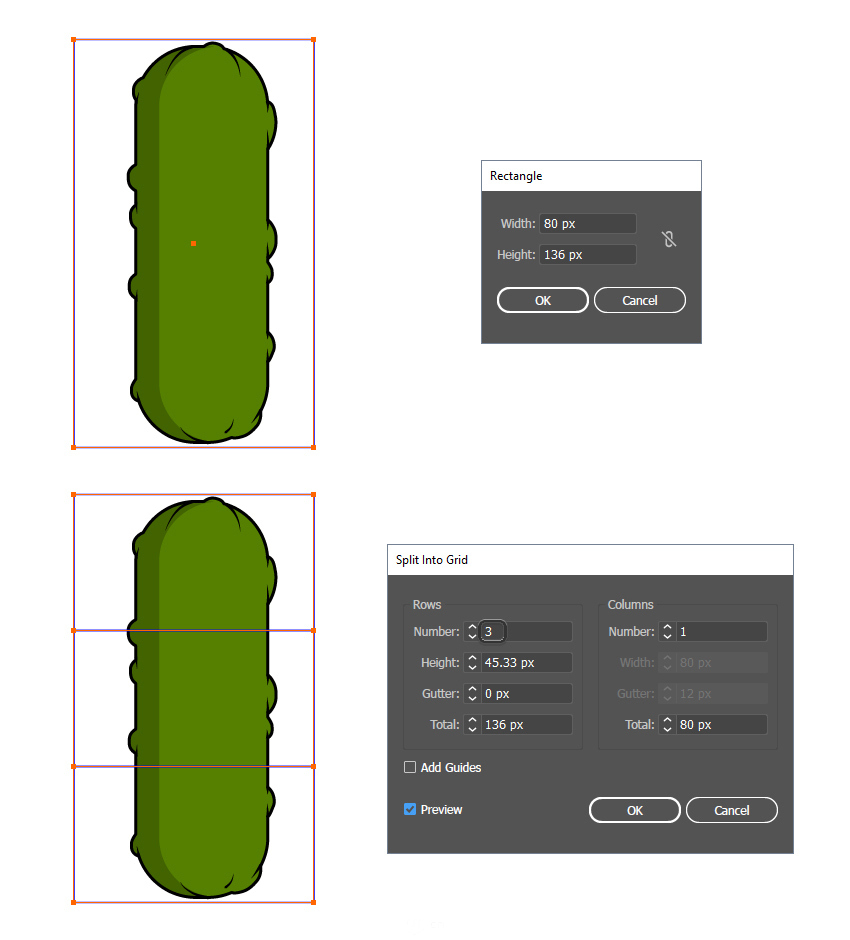
步骤2
这一步就是调整了线框的位置,注意观察下图,当凹凸在等分线上时,我们就需要将线框调整位置,让他不再等凹凸上!(使用直接工具调整,线框最后的调整大小比比例参考下图)
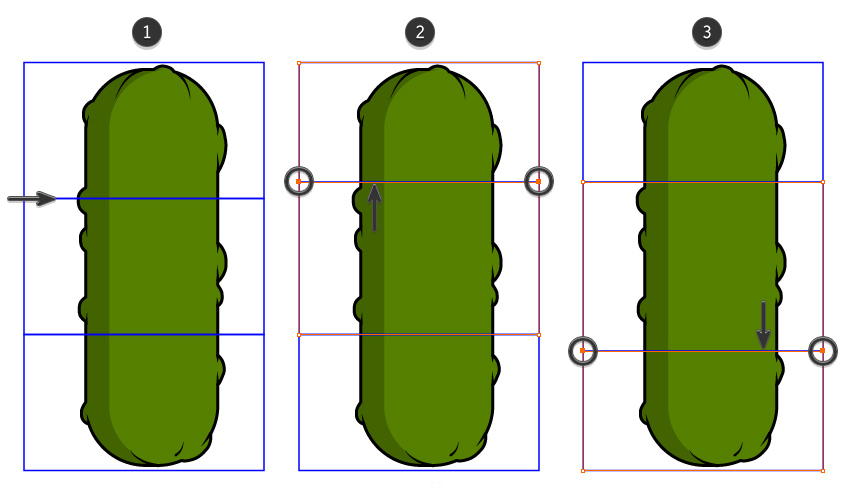
3.进一步制作泡菜图案画笔
步骤1
使用笔工具 (P) 在泡菜的右侧绘制路径,如下图所示。在”描边”面板中使用较浅的绿色来作为阴影,使用宽度配置文件为6,给它一个 3 pt 描边。这将是泡菜上面的高光。
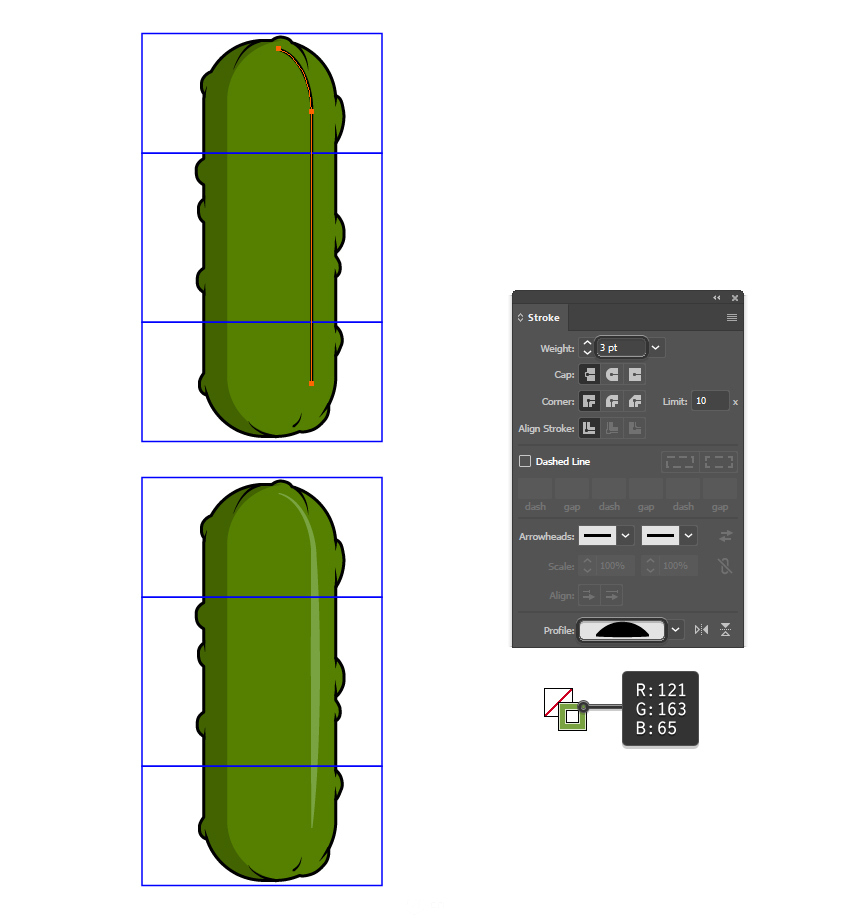
步骤2
让我们添加更多的细节吧。使用钢笔工具 (P) 或铅笔工具 (N) 在泡菜上绘制四个随机椭圆。最好不要将它们放在蓝线上,而只放在画笔的起始、中间和末端部分内。用略深的绿色阴影填充它们,并在”描边”面板中使用宽度配置文件6,应用1pt黑色描边。

步骤3
仍使用钢笔工具 (P) 或铅笔工具 (N),在泡菜上绘制一堆随机弯曲路径。在”描边”面板中,使用宽度配置文1为它们提供 0.5 pt 和 0.75 pt 描边。
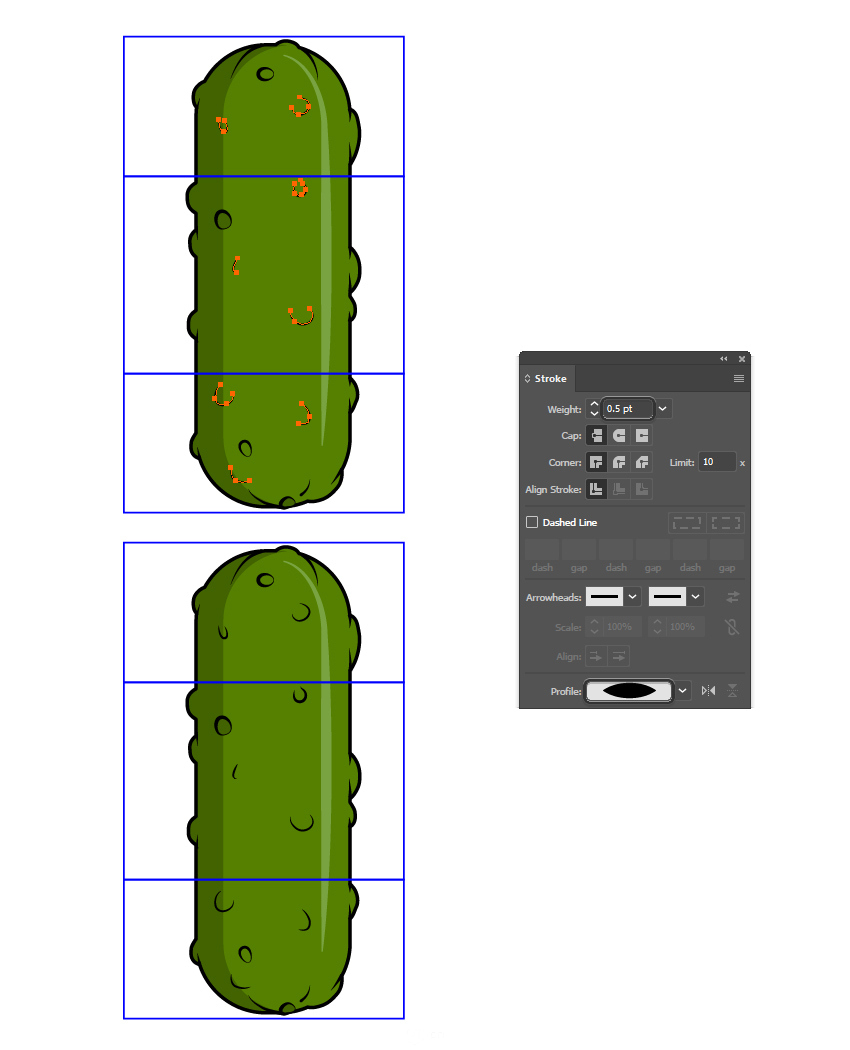
步骤4
为了添加更多细节我们需要在上一步绘制的纹理上在绘制一些东西。使用较浅的绿色作为高光,使用宽度配置文件1为它提供 0.5 pt 描边。对另外两个重复相同的步骤,以便在泡菜上添加小高光。
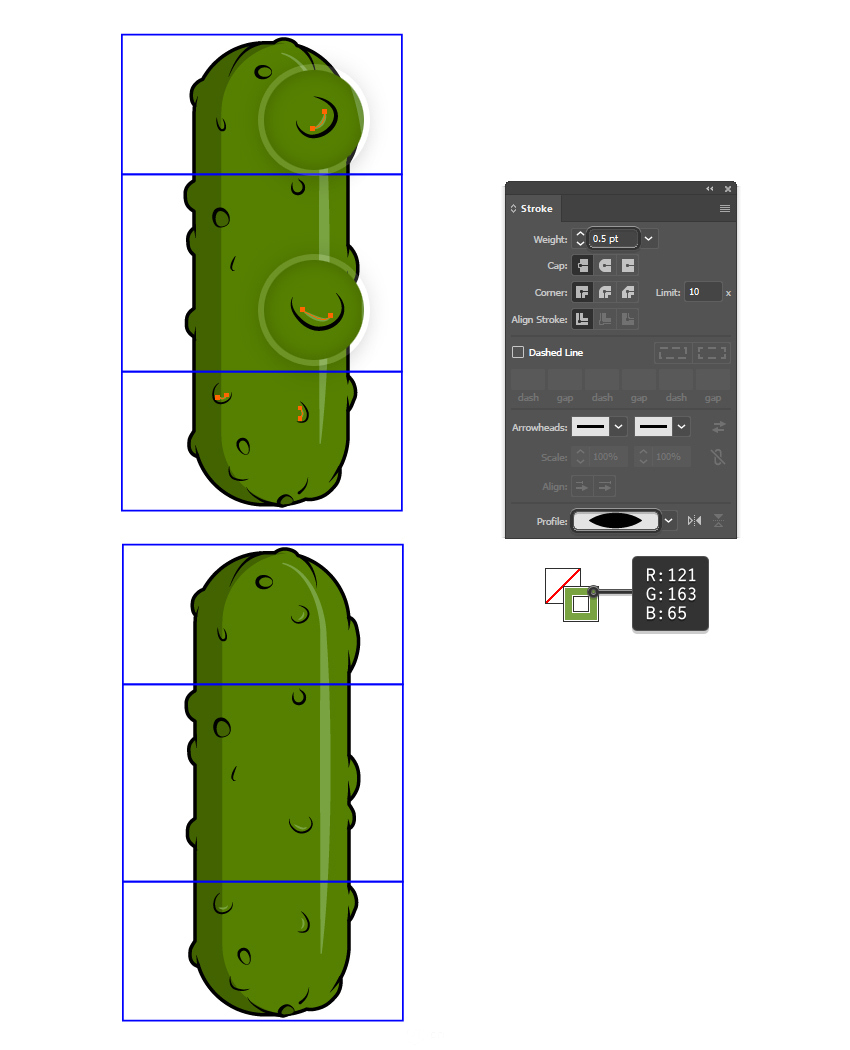
步骤5
接下来,使用椭圆工具 (L),在泡菜中间绘制几个不同大小的小椭圆。用深绿色 (1) 着色。在泡菜的右侧绘制更多椭圆,然后用较浅的绿色 (2) 着色。您可以在下图 (3) 中看到结果。

4.创建泡菜画笔的阴影
步骤1
选择”泡菜”的轮廓形状,然后复制并粘贴该形状。选择黑色填充,将不透明度降低到 40%;然后使用键盘上的箭头键将其向下移动1px和向左移动2px。然后把它放在最后面,然后在把他复制一份放在最最后面。再次使用键盘上的箭头键将其向下移动1px 和向左移动2px。保持黑色填充颜色,但将不透明度降低到 25% (2)。(这里有两次阴影哈!)
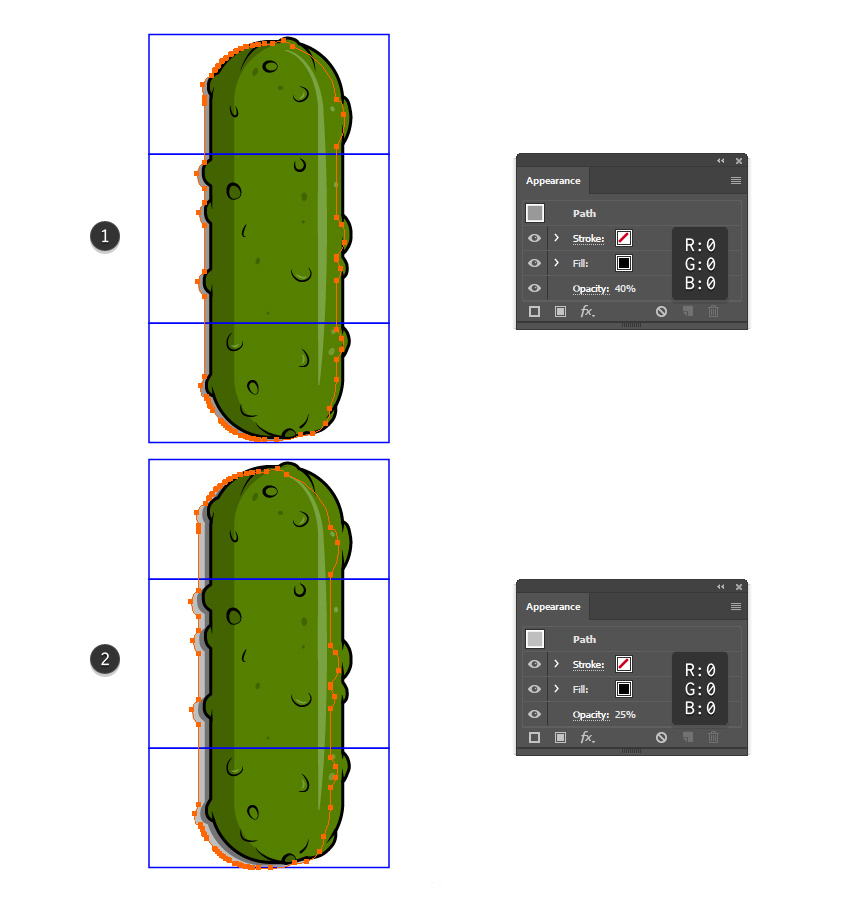
步骤2
现在我们把上一步的阴影再次复制,并填充灰色,不透明度降低到15%,移动位置和上一步一样,然后再次创建一个副本,然后将不透明度改为5%,位置移动距离同上!(这里我们又创建了2层阴影,一共合计四层阴影哦!)
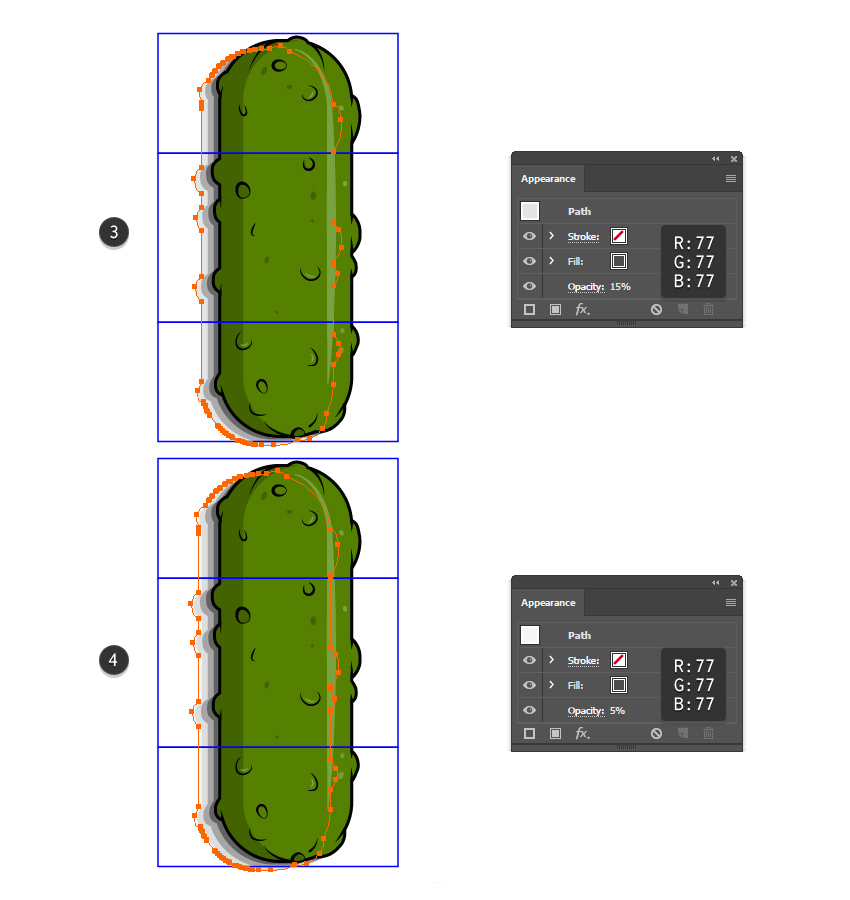
步骤3
如果阴影形状超过蓝色矩形,请使用直接选择工具 (A) 仅选择底部的角点,然后向下移动一点。整个泡菜必须位于蓝色部分内。
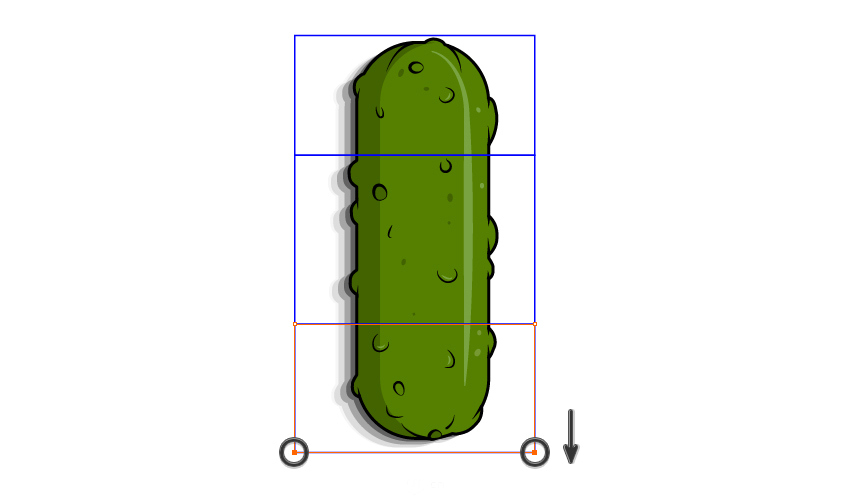
5.泡菜画笔的最后调整
步骤1
我们越来越接近想要的画笔了,但我们首先需要通过扩展它并进行一些最终调整。 选择泡菜轮廓旁边的所有描边路径,然后转到”对象+扩展外观”,以便将描边转换为填充图形(1)。现在,选择”泡菜轮廓”,然后转到”对象+ 扩展”,将其转换为黑色填充形状 (2)。保持这些生成的形状被选中,然后按”路径查找器”面板中的”联集”,然后按”对象+复合路径”>”建立”(ctrl-8)。这将把所有形状合并为一个(3)。
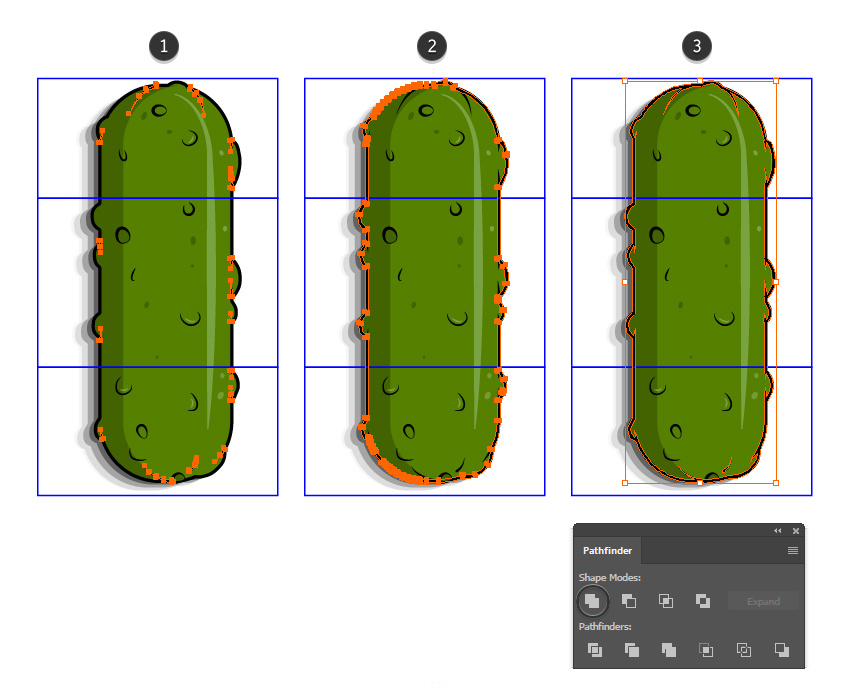 步骤2
步骤2
现在,选择高光路径并转到”对象+扩展外观”。对泡菜上的所有细节路径执行相同的操作以扩展它们,准备好了之后我们就可以正式的进行画笔的设置了!
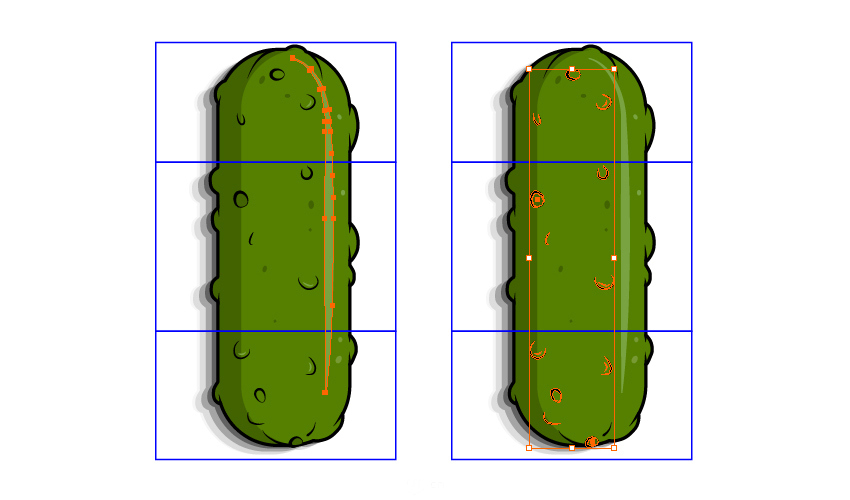
6.泡菜画笔
步骤1
在开始之前,请对整个泡菜进行副本保留,供以后使用。Illustrator 画笔可能很难保存,可能需要几次尝试,直到您对结果感到满意,但让我告诉你保存此画笔是多么的容易。 选择画板上构成泡菜的所以东西然后旋转 90 度。然后把这些东西打组(Ctrl-G),然后在制作两个副本。目前来说你应该有好几个副本了。
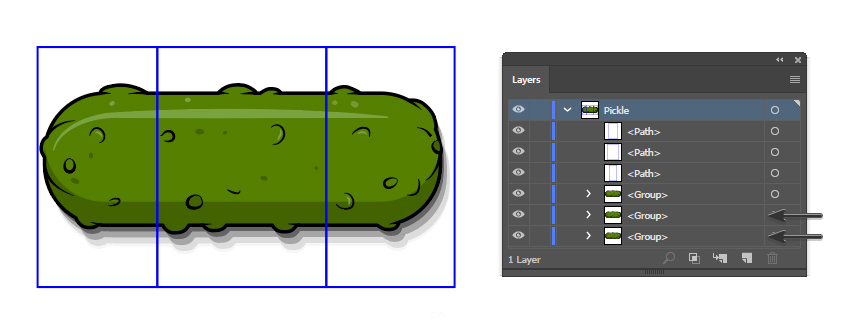
步骤2
选择泡菜的头部以及第一个矩形,然后在”路径查找器”面板中使用”分割”。这将切割泡菜,您将获得图案画笔的开始部分。将其拖动到”色板”面板中以保存它 (1)。接下来,选择泡菜的中间以及中间矩形,然后再次按”分割”。这将为我们切割图案画笔的中间部分 (2)。您无需在”色板”面板中保存此面板。选择泡菜的第二个副本以及最后一个矩形,然后再次按”分割”。您将获得图案画笔的结束部分。将其拖动到”色板”面板中以保存它 (3)。
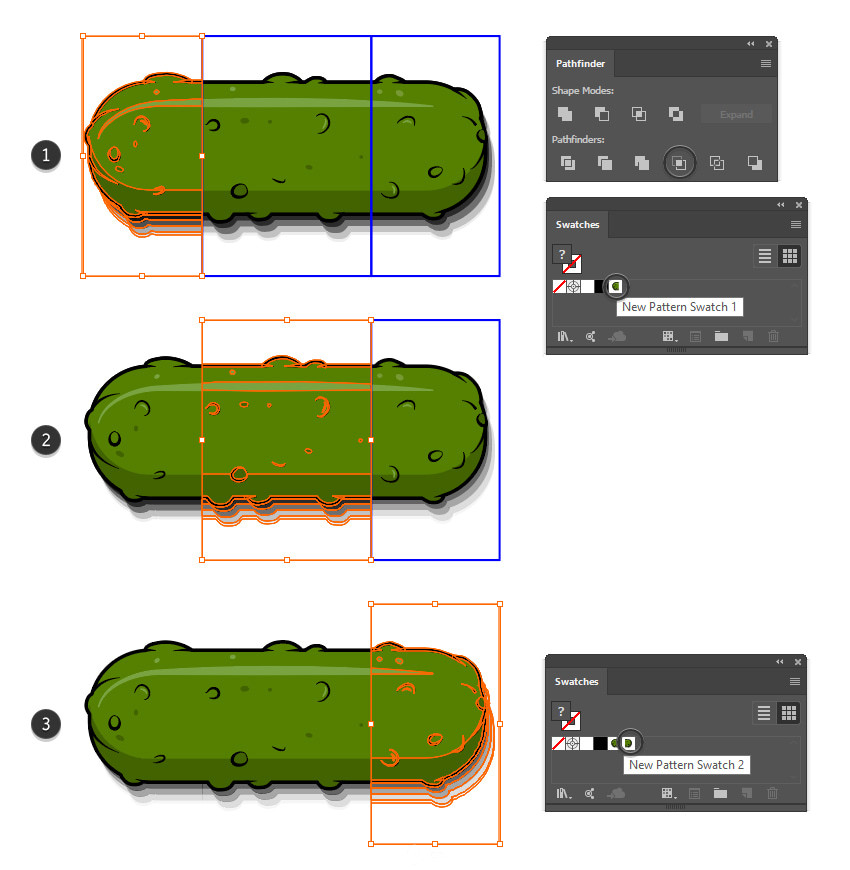 步骤3
步骤3
选择泡菜的中间部分并将其拖动到”画笔”面板中,将其另存为”新画笔”。在”图案画笔选项”窗口中,此部分将自动显示在如图(1)位置。键入画笔的名称,然后更改某些设置。在(2)的地方,从下拉选项中选择”新图案色板 1″,这是保存在”色板”面板中的第一部分。在(3)的地方从下拉选项中选择”新图案色板 2″,这是保存在”色板”面板中的泡菜的最后一部分。最后,在(4)的地方,选择”自动居中”。点击确定,您的新 画笔现已保存,可供使用。
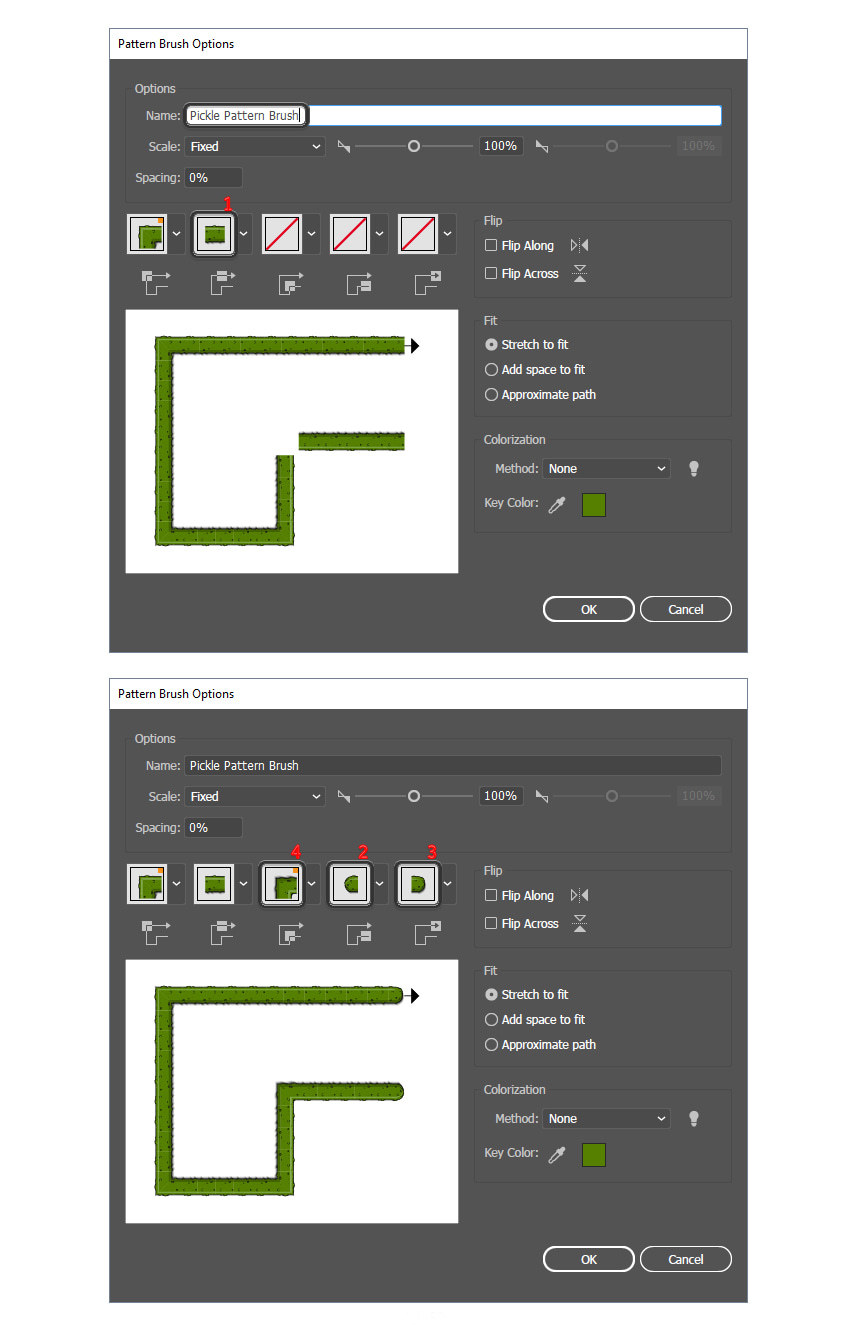
步骤4
让我们测试新保存的画笔。使用钢笔工具 (P) 或画笔工具 (B) 在画板上绘制任何路径,并使用画笔面板中的”泡菜图案画笔”。好玩吧?
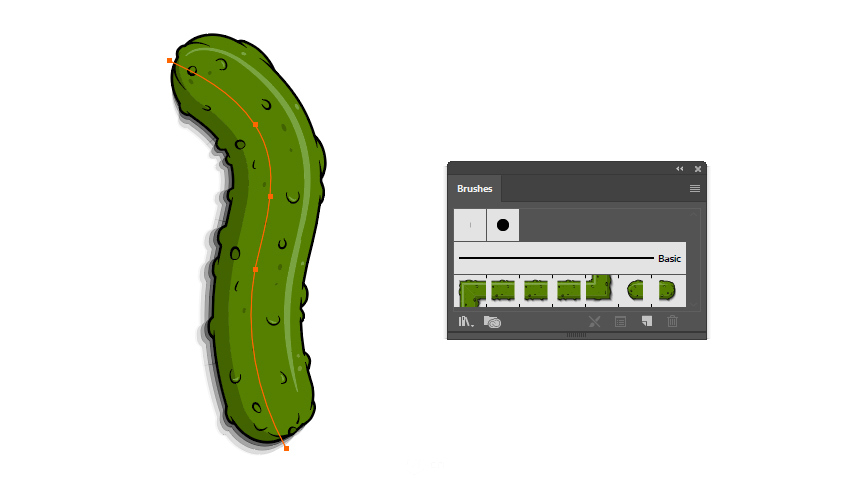
7.创建泡菜黄瓜的脸
步骤1
我们从动画里克和莫蒂提前表情元素。使用椭圆工具 (L) 绘制两个约 40 x 40 px 的圆圈,并彼此排列。用指示的颜色填充它们,并应用 1 pt 黑色描边。当两个圆保持选中状态时,请转到”效果”>扭曲与变形>”粗糙化”,然后应用显示的设置,以使其稍微扭曲形状。
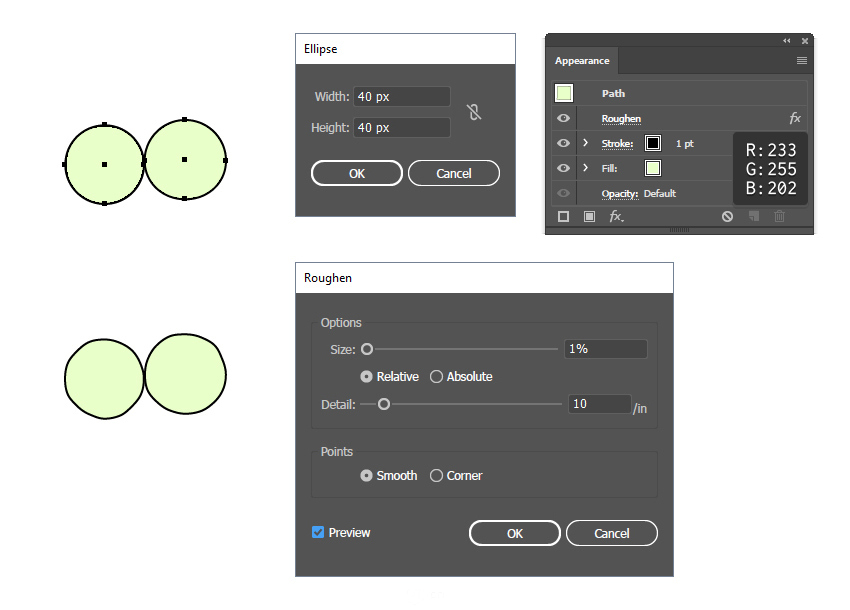
步骤2
仍在使用椭圆工具 (L),在每只眼睛的中心绘制一个小的黑色圆圈作为眼珠。现在,使用钢笔工具 (P), 在每只眼睛下绘制一条弯曲的路径,然后是绘制鼻子路径。给他们一个1pt的黑色描边,并在”描边”面板中选择”圆角”选项。
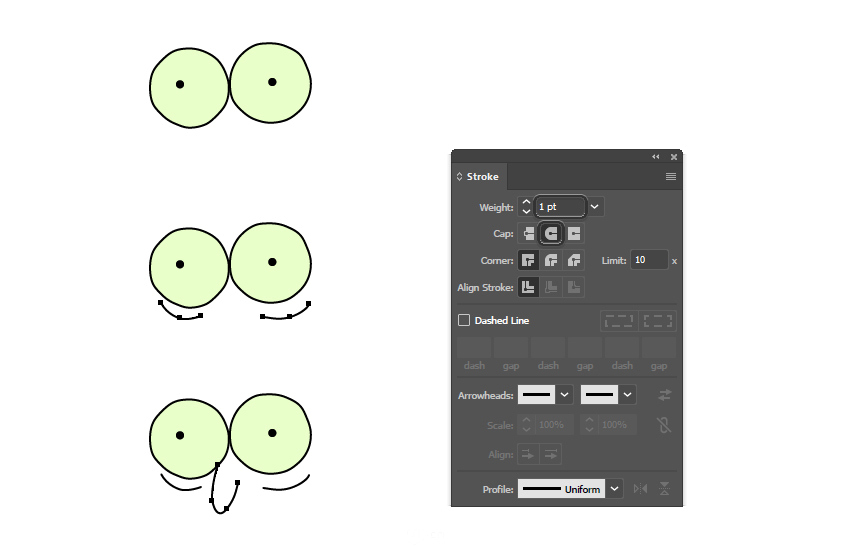
步骤3
继续绘制深绿色的大嘴巴。此外,应用1pt的黑色描边,并在”描边”面板中选择”将描边对齐到外部。对于牙齿,绘制一个 V 形路径,但在尖端处请控制手柄把它变圆滑。给它一个淡绿色填充颜色和1pt的黑色描边。遵循嘴的形状,然后绘制出上牙和下牙。
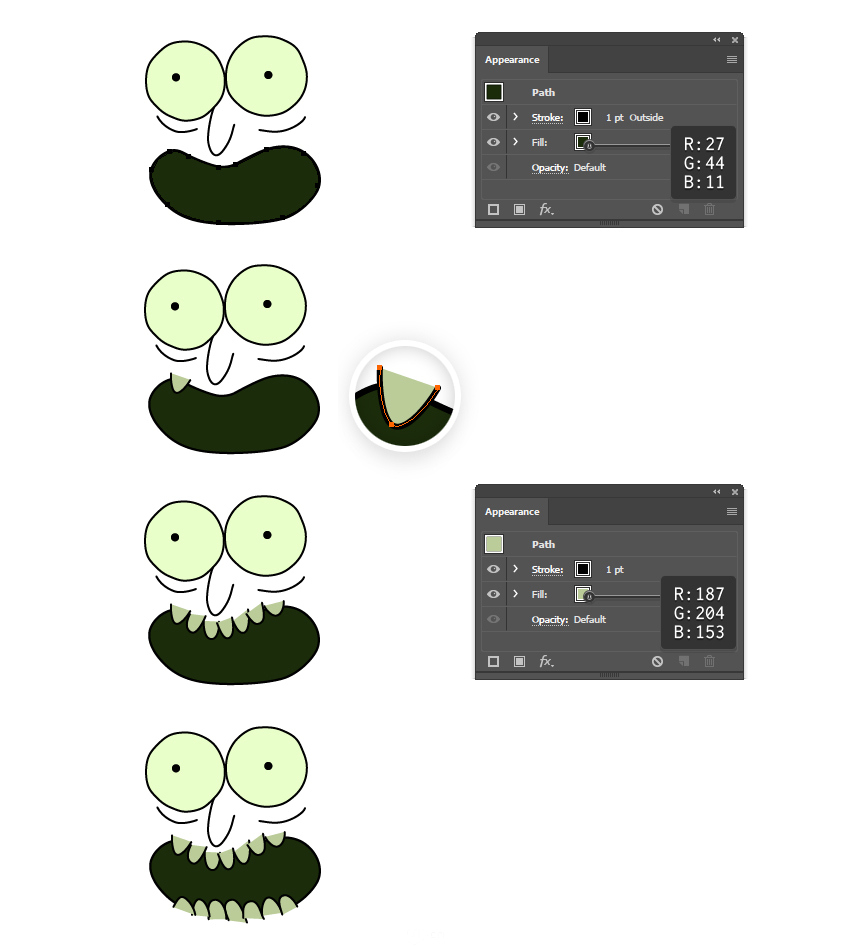
步骤4
接下来,在嘴的右侧绘制舌头的形状。用指示的颜色填充它,并应用 1p的黑色描边。然后我们使用剪切蒙版的方法将其多余部分切掉(剪切蒙版怎么用我前面教程说的次数太多,这里不再描述)
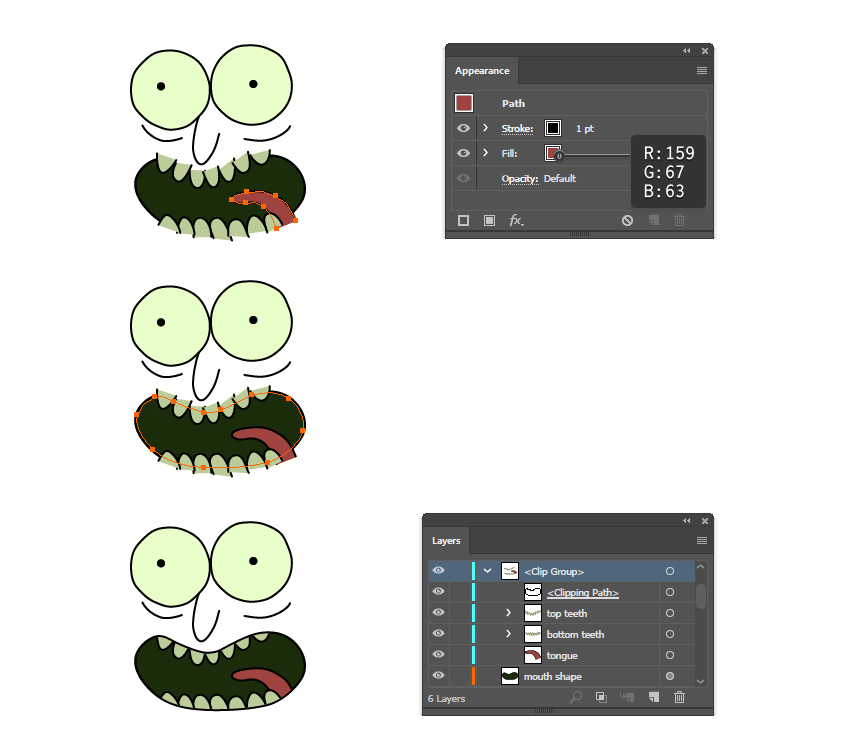
步骤5
使用钢笔工具 (P) 在嘴的两侧绘制一条弯曲的路径。在”描边”面板 (1) 中选择”圆角”选项时,给他们 1 磅黑色描边。继续在眼睛上方绘制类似 C 的形状。给它一个蓝色填充颜色和1pt黑色描边(2)。最后要添加的是左上角的随机形状,填充了明亮的绿色 (3)。
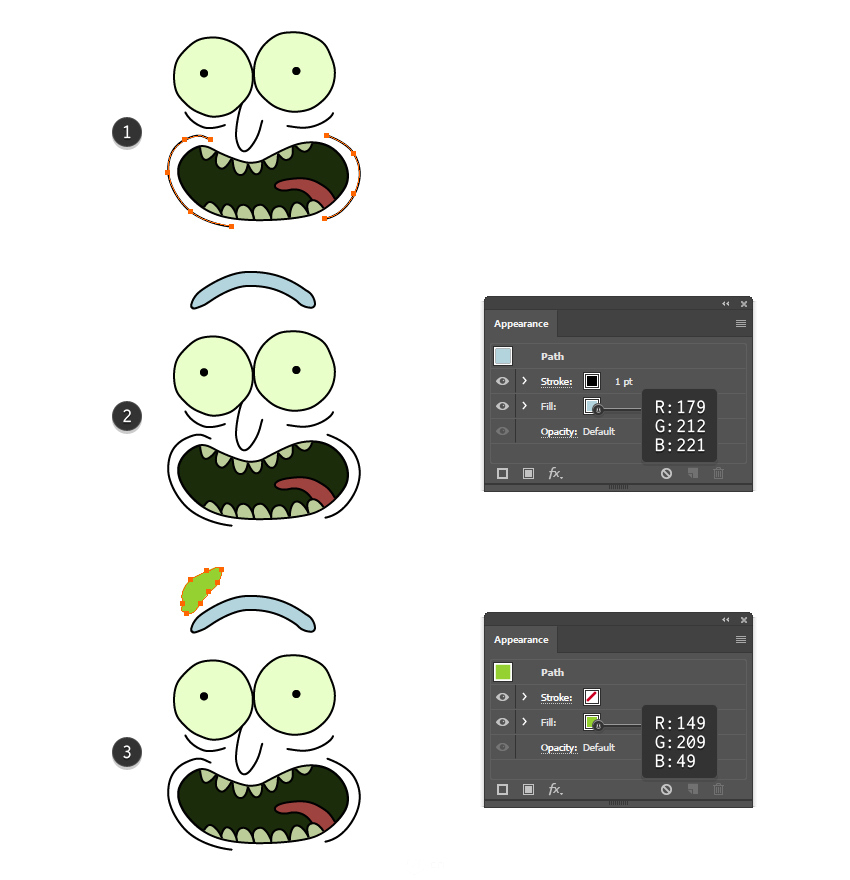
8.有脸泡菜画笔
步骤1
我们把这个表情放到之前做的黄瓜上面,然后进行前面制作画笔准备时的扩展操作!
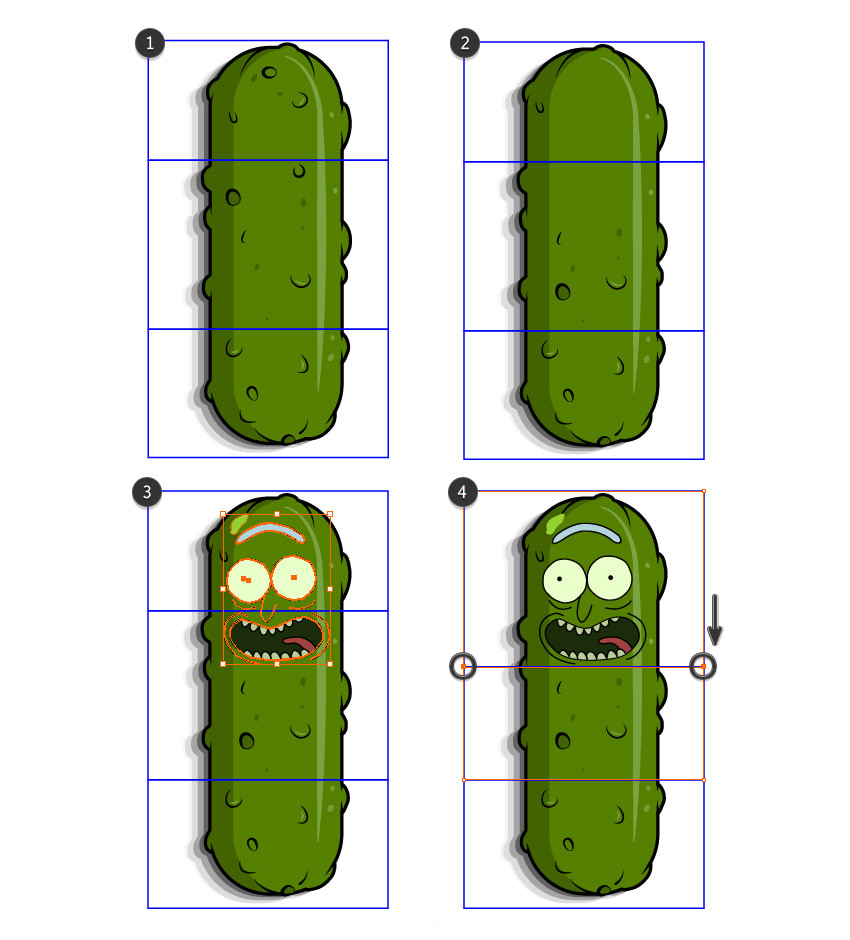
步骤2
调整黄瓜的高光颜色,已经脸部的位置,根据上面做过一个画笔的经验,现在知道蓝色线条的作用了吧!由于步骤重复,为了篇幅不累赘,所以后面对画笔设置的过程剩余!
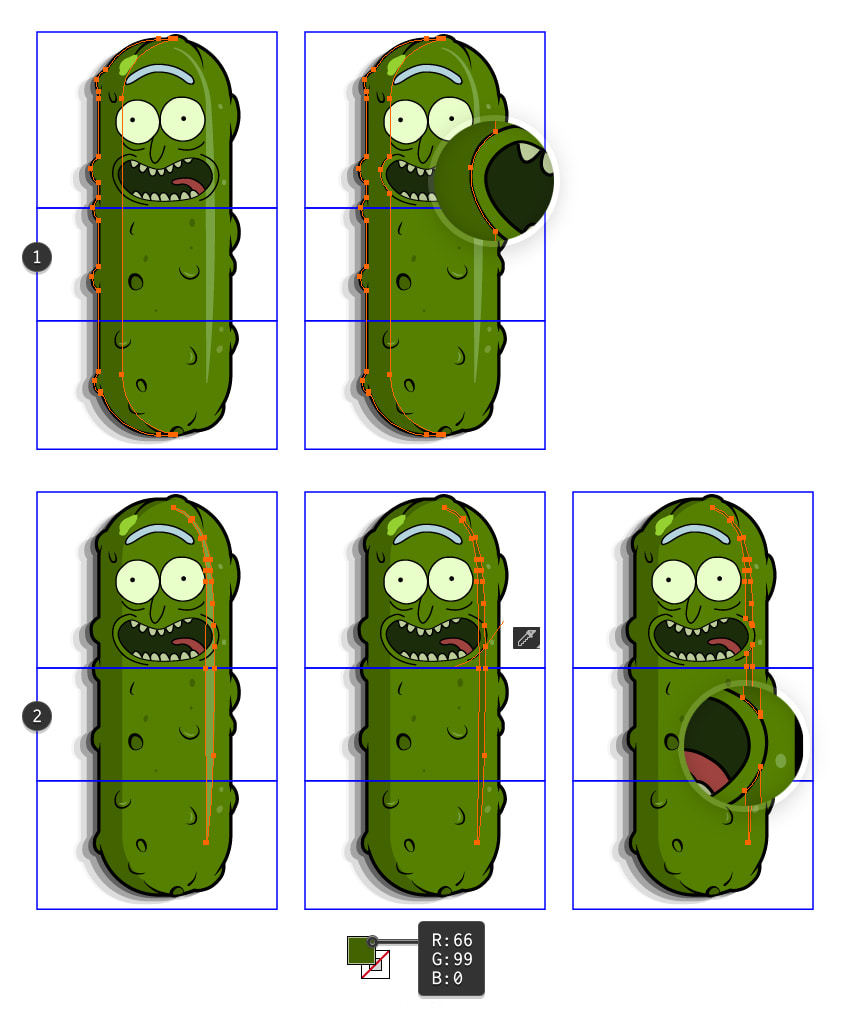
最后得到的测试结果
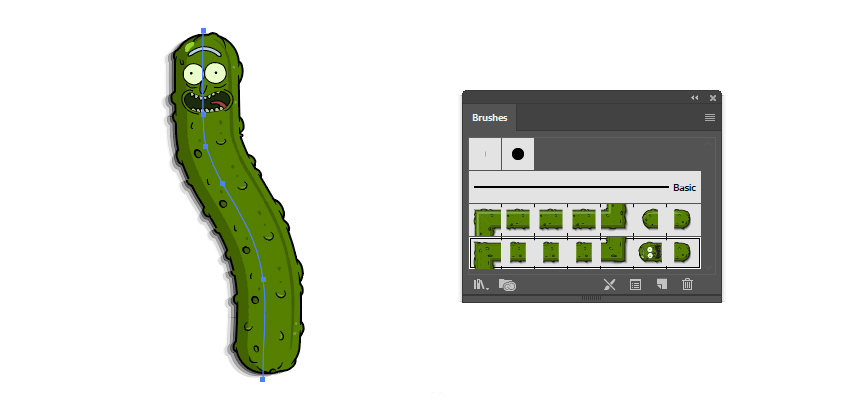
步骤1
我们只需要用钢笔工具或者是铅笔工具,绘制出我们想要的路径就可以应用此画笔了!
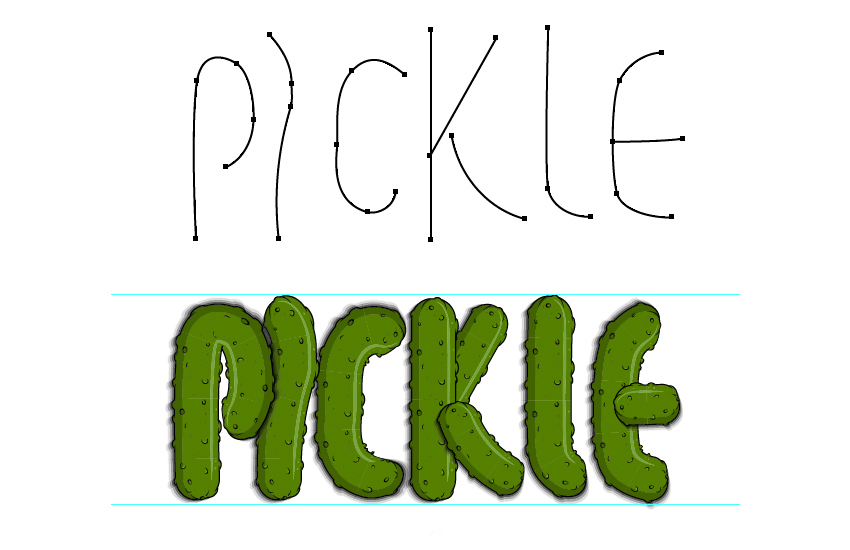
步骤2
会黄瓜的根茎,大家按照参考图随意发挥就好,最后我们个他一个黄色的背景,那么我们这次的教程就结束了!我们下期再见!
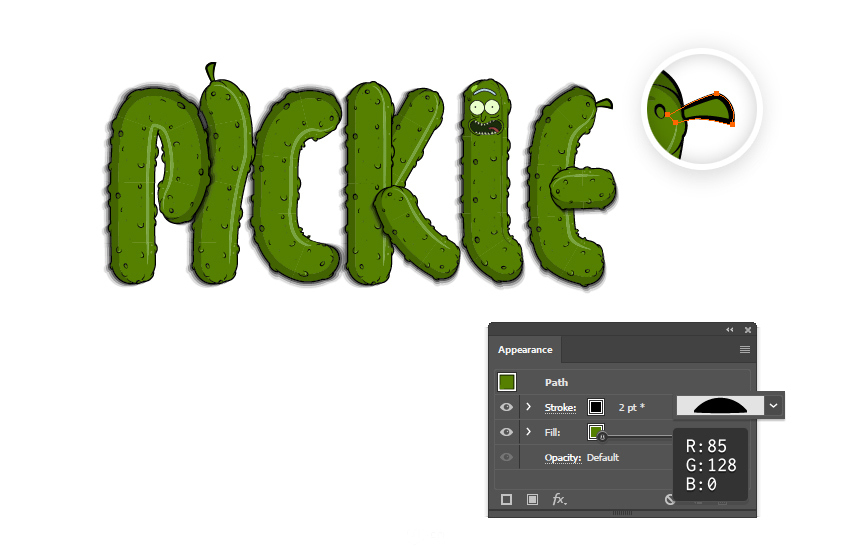
看完教程咱们交作业咯!点我直达作业 提交页面~~
原文地址:design.tutsplus
译文地址:UI中国
作者:Diana Toma
译者:米夏小雨










评论0